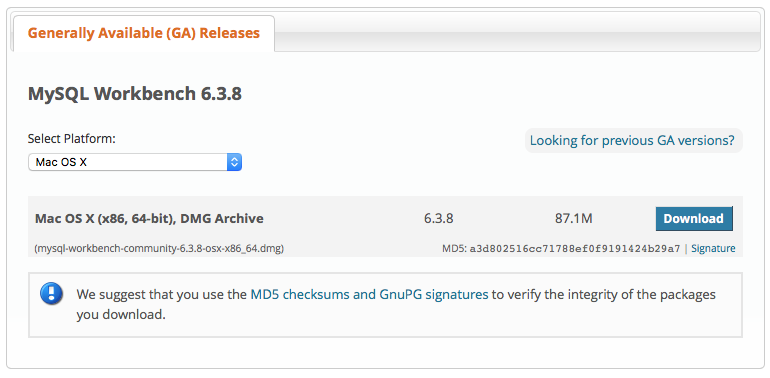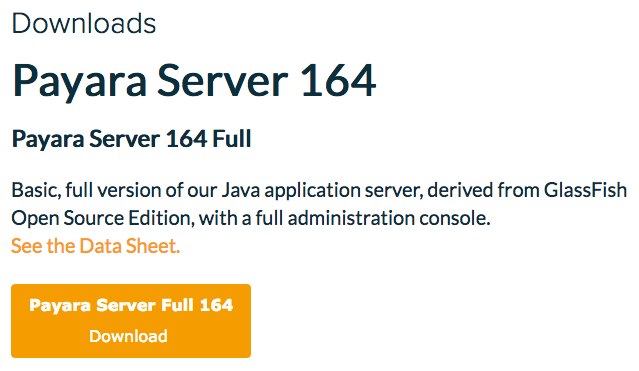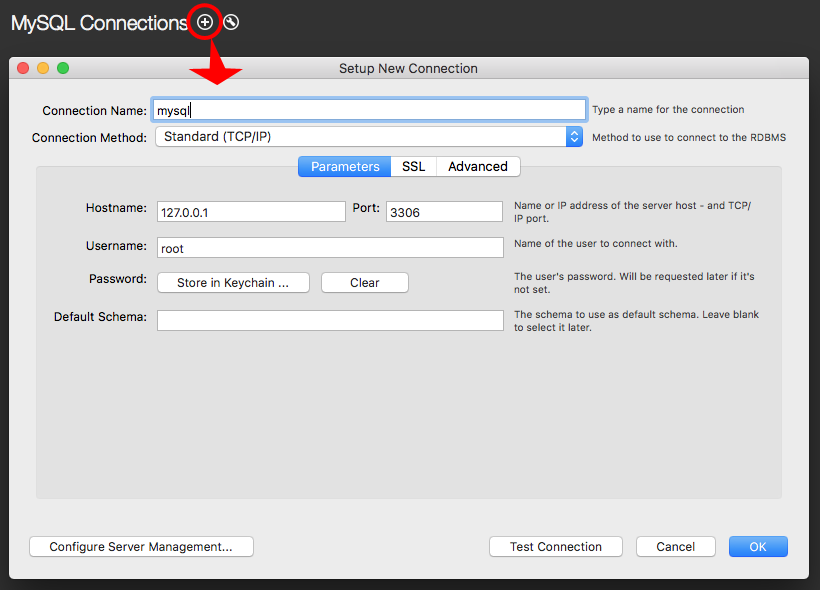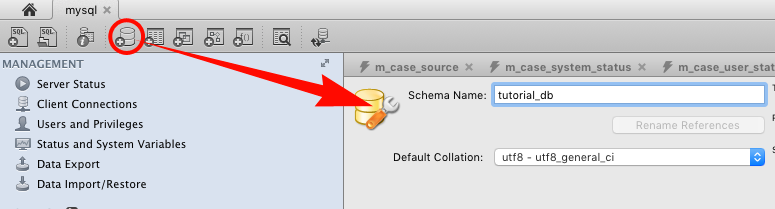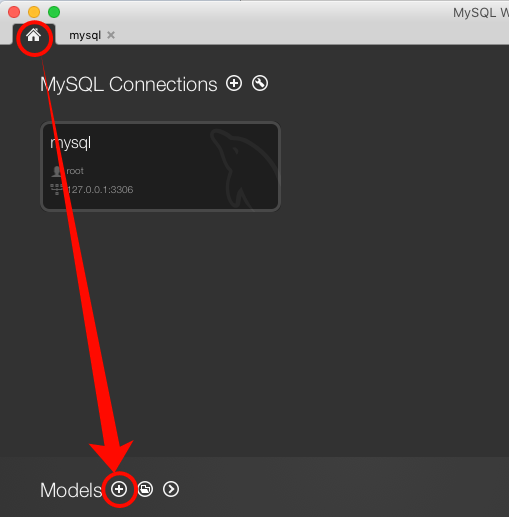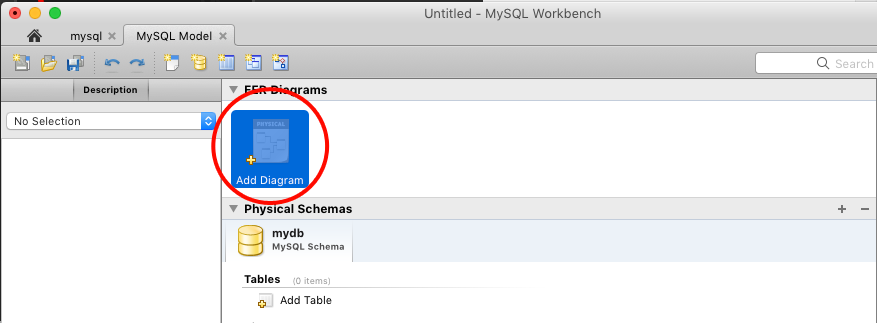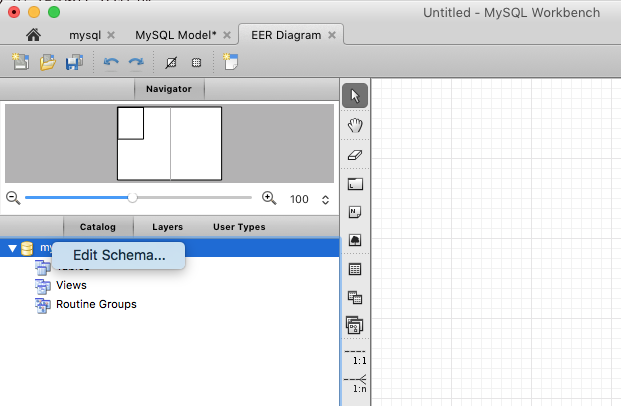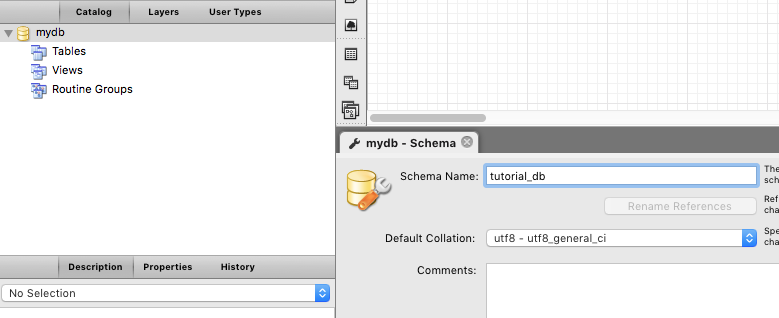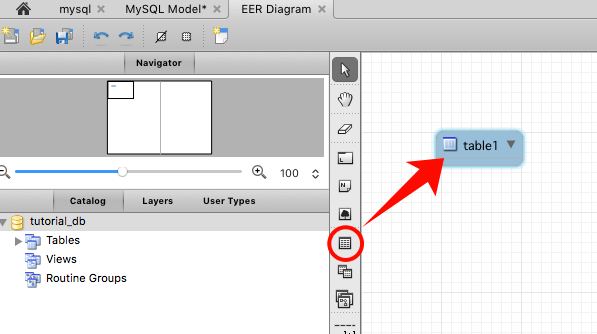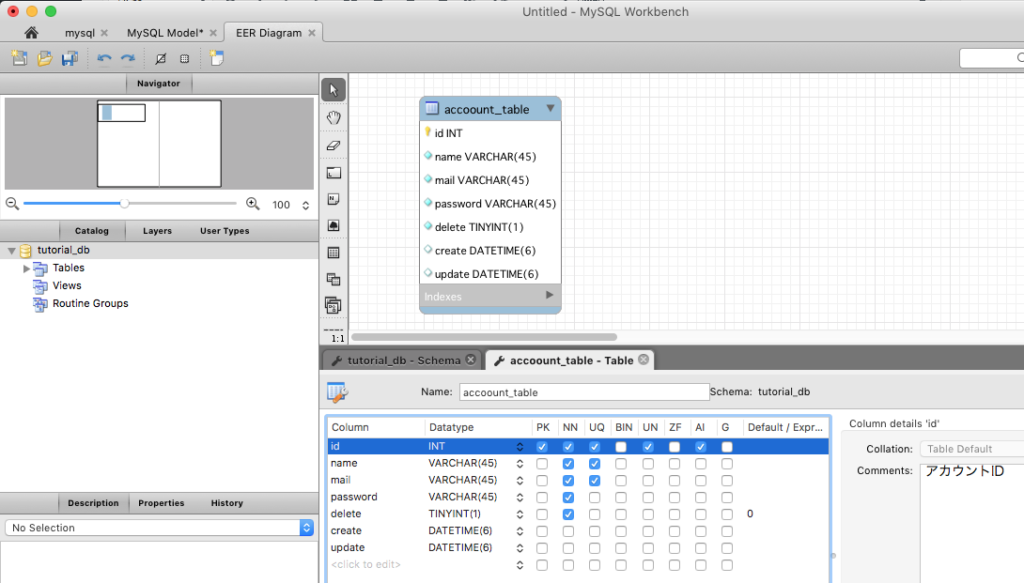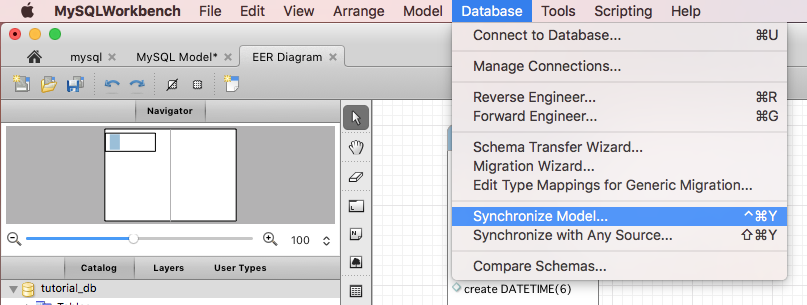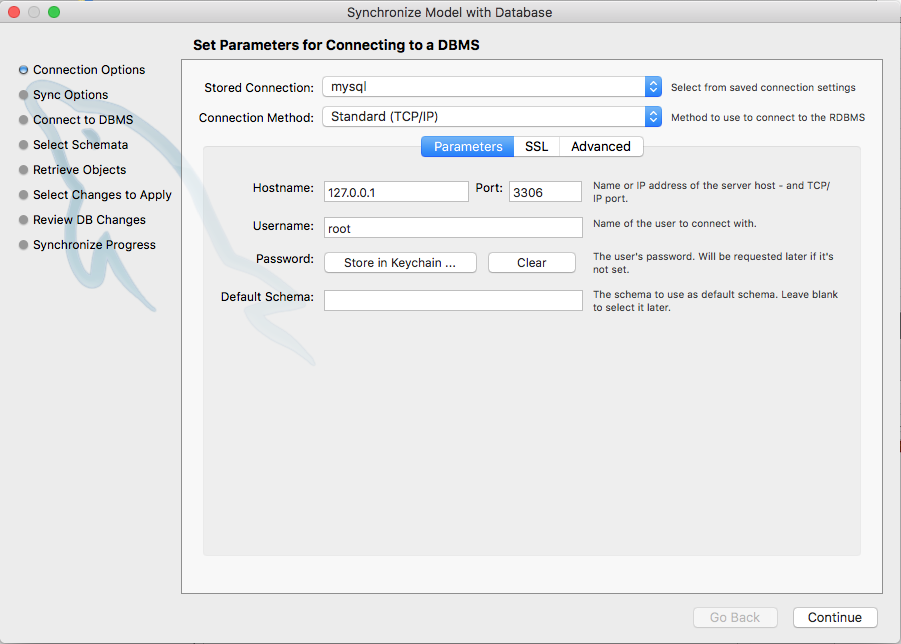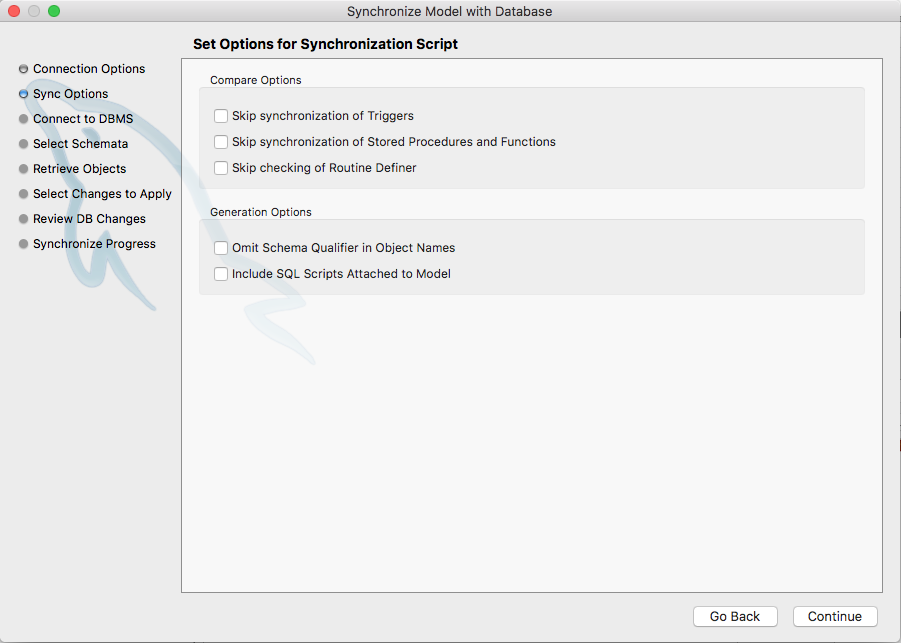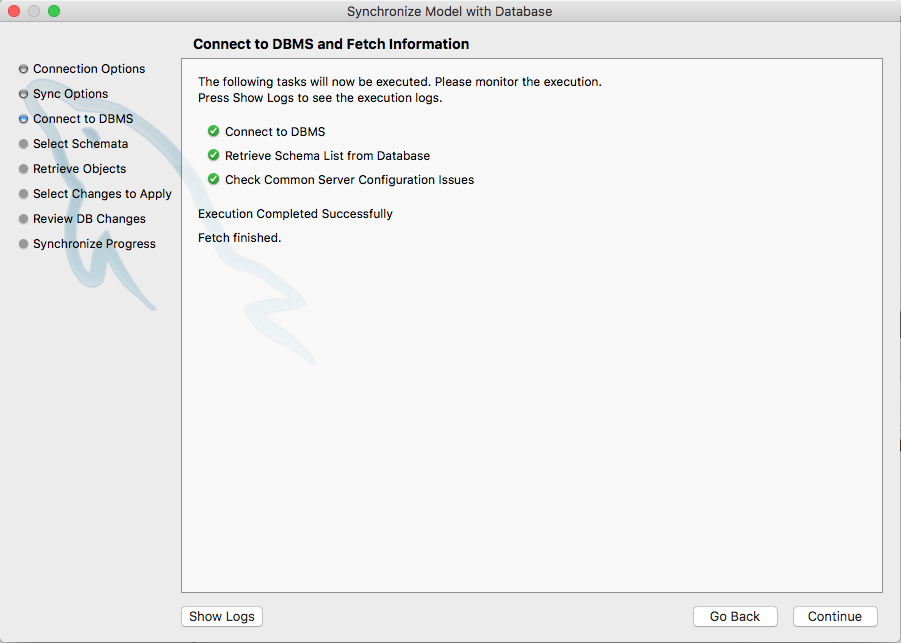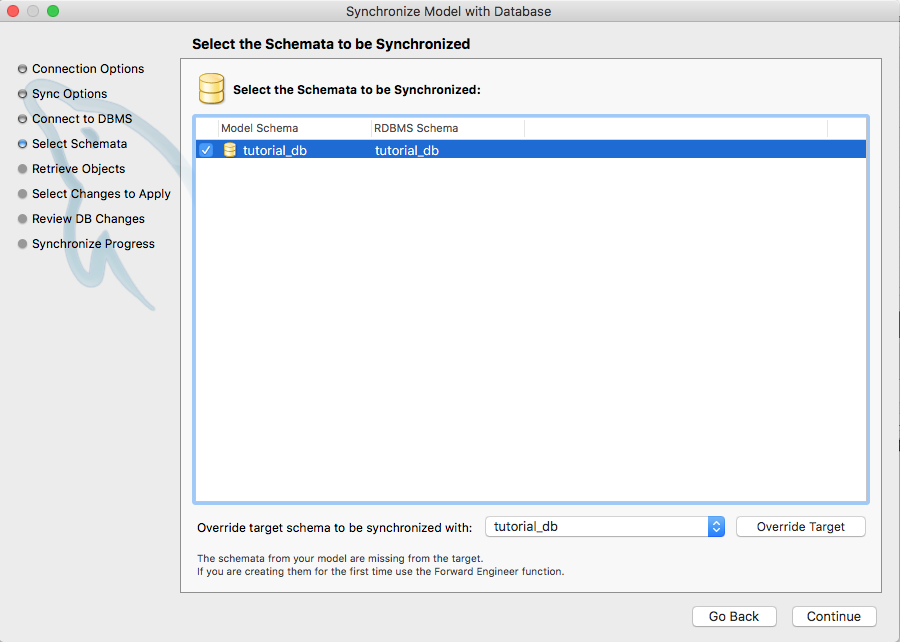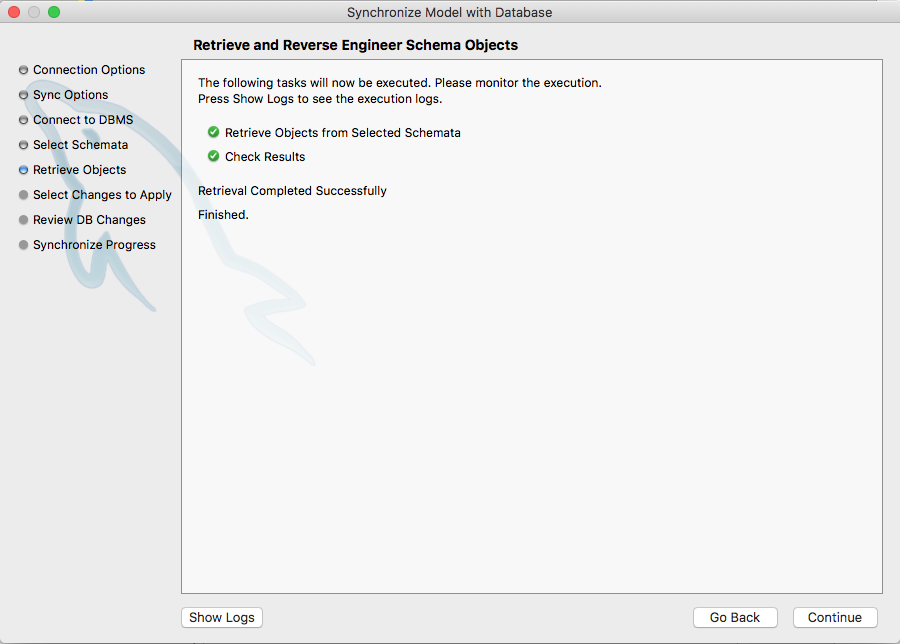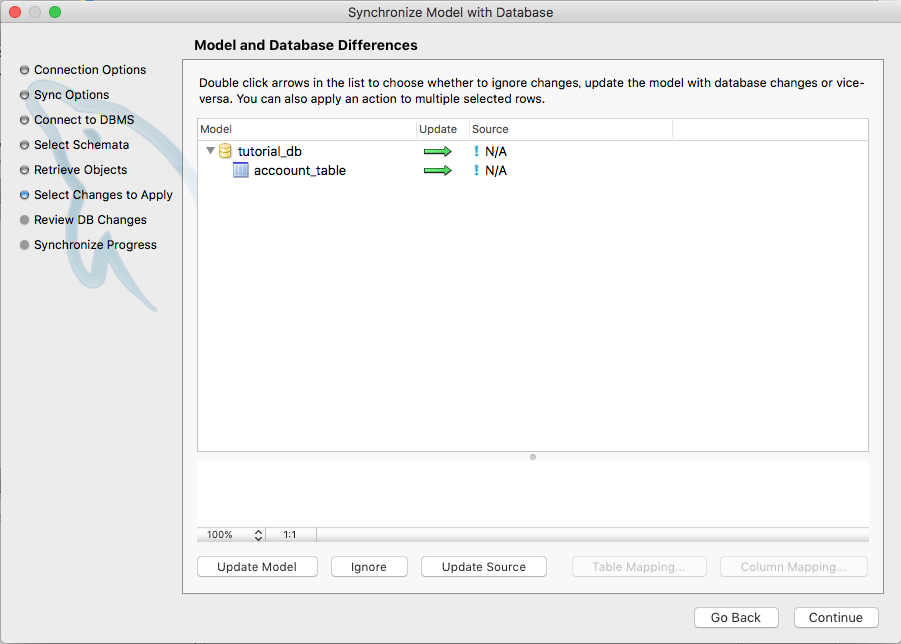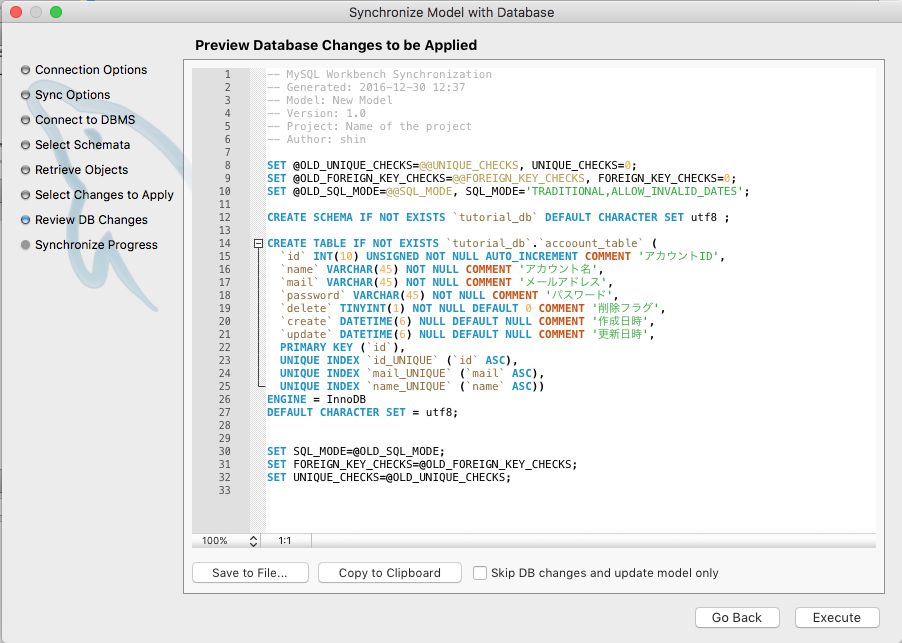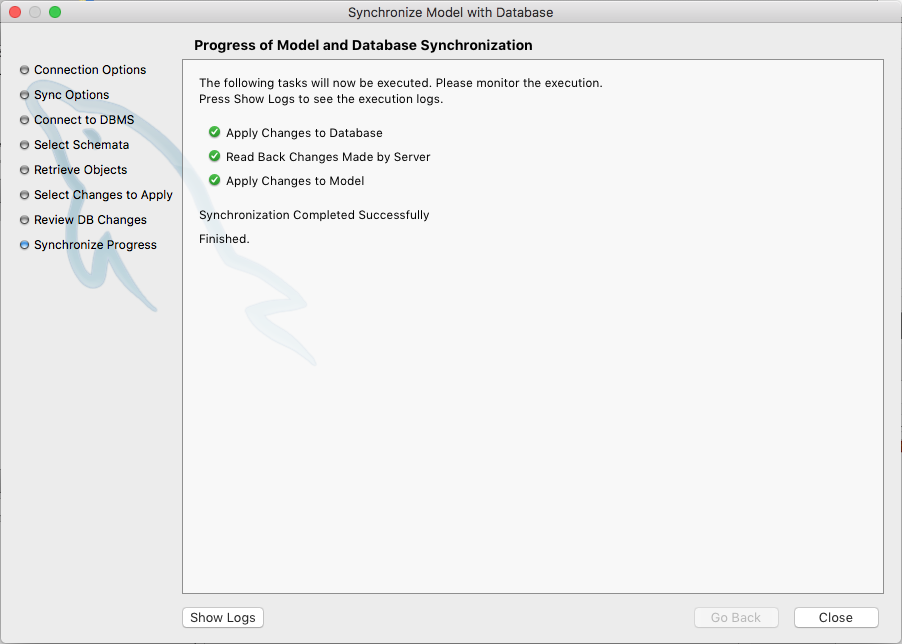はじめに
Java EE の勉強を始めたばかりの方向けに、1時間ぐらいで、簡単な、アカウント登録、編集、削除処理が行なえる、JavaEE Webアプリケーションを作るチュートリアル
作るものは、こんなやつ
<画面準備中>
大まかな流れ
- チュートリアル1<開発環境を作る>
- 1.開発環境のインストール
- 2.DB設計
- チュートリアル2<プロジェクトを作る>
- 3.Java Web プロジェクト作成
- 4.アプリケーションサーバーリソース設定
- チュートリアル3<プログラムを作る>
- 5.プログラム
- 6.アプリケーションの実行
- 7.アプリケーションのカスタマイズ
1. 開発環境のインストール
1-1. データベースMySQLと管理ツールWorkbenchをインストールする
このチュートリアルでは、MySQL Workbenchを、データベースの設計図(ER図)作成と、ER図からDBを自動生成する際に利用します。
以下のページから最新の MySQL Workbench をダウンロードしてください。(本チュートリアル記載時点での最新バージョンは6.3.8)
未確認ですが、、、MySQL Workbenchをインストールすると、MySQLも同時にインストールされたと思います。
ダウンロード:http://dev.mysql.com/downloads/workbench/
Workbenchに興味のある方は以下のページも読んだらいいかもです。
参考:https://www-jp.mysql.com/products/workbench/
1-2. NetBeansをインストールする
以下のページから最新の NetBeans IDE をダウンロードします。(本チュートリアル記載時点での最新バージョンは8.2)
今回は、下図の「すべて」列の下にあるダウンロードボタンから、フル機能版をダウンロードします。
ダウンロード:https://netbeans.org/downloads/
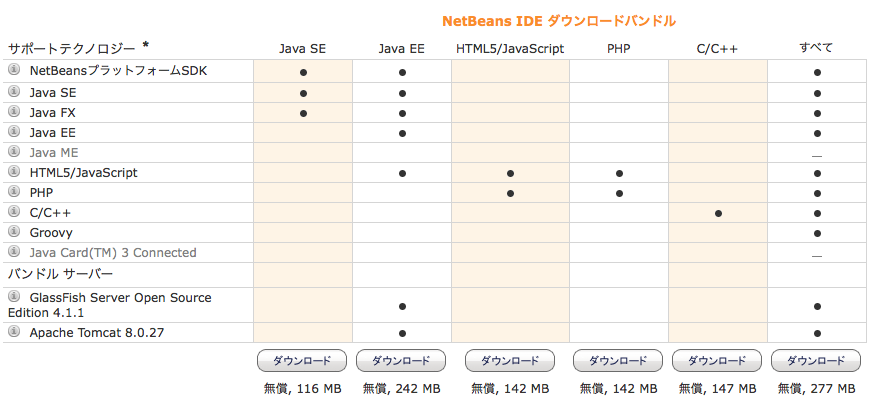
NetBeans IDEのインストールに手間取ったことはないのですが、、、手順を見たい方は以下を参考にインストールしてください。
参考:https://netbeans.org/community/releases/82/install_ja.html
1-3.Payara Serverをインストールする
以下のページから最新の Payara Server をダウンロードします。(本チュートリアル記載時点での最新バージョンは164)
ダウンロード:http://www.payara.fish/downloads
Netbeans IDE (すべて)をダウンロードしてインストールした場合、アプリケーションサーバとして、Glassfishがはじめからインストールされています。なので、このPayara Serverのインストールは必須ではありません。ただ個人的には、バグフィックス頻度の早いPayaraが好きなので、本チュートリアルの環境準備では、Payara Serverのインストールをオススメしています。
Payara Severのインストールはあと(3.プログラム準備)で実施するのでここではダウンロードのみしておきます。
2.DB設計
2-1. 空のDBスキーマを作る
Workbenchを起動、画面左上にある MySQL Connections の横の➕マークから、インストール時に作った、管理者アカウント root を使って Mysql への接続を作成します。
接続できたら、画面左上にある スキーマ作成ボタンから空のスキーマを作成します。二つの入力項目は、以下のように設定してください。
Schema Name:「tutorial_db」
Default Collection:「utf8 – utf8_general_ci」
2-2. ER図を作る
以下の手順でER図(MySQL WorkBenchではModelという)の作成画面に移動します。
- ホームボタンをクリック
- Models作成ボタンをクリック
- Add Diagramをダブルクリック
ER図の作成画面に入ったら、初期表示されている「mydb」スキーマを編集し、
表示された編集画面で、先ほど作成した「tutorial_db」スキーマに変更します。
以下のようなアカウントテーブル「account_table」をスキーマに作成します。
| 物理名 | データ型 | 論理名 |
|---|---|---|
| id | INT | アカウントID |
| name | VARCHAR | アカウント名 |
| VARCHAR | メールアドレス | |
| password | VARCHAR | パスワード |
| delete | TINYINT(1) | 削除フラグ |
| create | DATETIME(6) | 作成日時 |
| update | DATETIME(6) | 更新日時 |
具体的な手順は以下のような感じです。
2-3. ER図から空のDBスキーマにテーブルを作る
アカウントテーブルを追加できたら、ER図(Model)をDBスキーマと同期させて、DBスキーマに実態を作ります。
メニュー:「Database > Synchronize Model…」を選択
「Set Parameters for Connecting to a DBMS」で「Continue」クリック
「Set Options for Synchronization Script」で「Continue」クリック
「Connect to DBMS and Fetch Information」で「Continue」クリック
「Select the Schemata to be Synchronized」で「tutorial_db」をハイライトさせる。その後、画面下方にある、Override target schema to be synchronized with:「tutorial_db」が選択されていることを確認
「Retrieve and Reverse Engineer Schema Objects」で「Continue」クリック
「Model and Database Differences」で、下図のような状態を確認して「Continue」クリック
「Preview Database Changes to be Applied」で、「Execute」クリック
「Progress of Model and Database Synchronization」で、下図のようになっていることを確認したらデータベースの同期が完了しています。「Close」クリック
以上で、必要なソフトのインストールと、データベースの作成が完了し、プログラムを作るための環境づくりが終わっています。